Navigate to Settings in the upper right-hand corner.
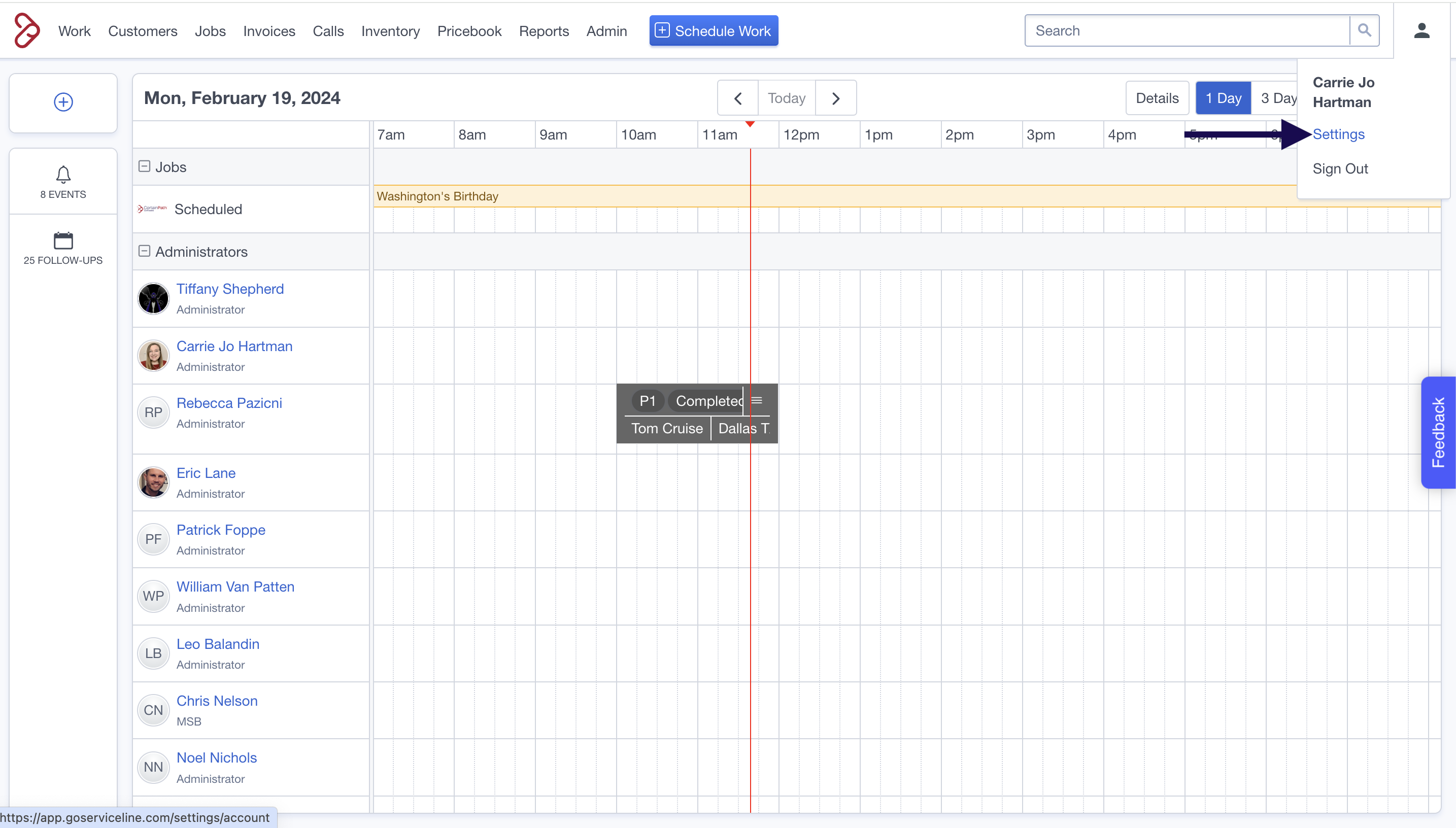
Click on the Users tab on the lefthand side of the screen.
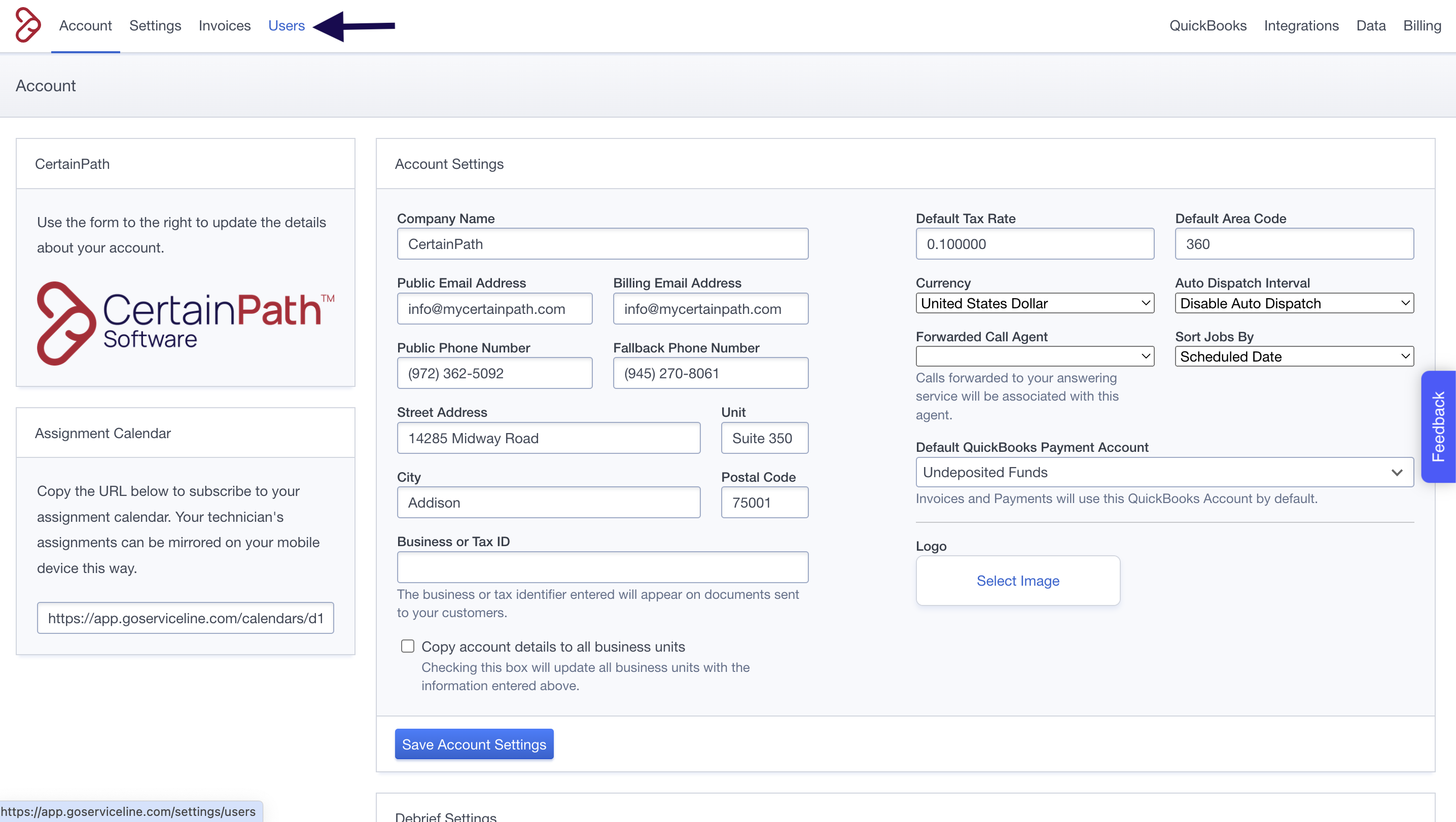
Click on the button on the right side that says "Add User"

User Details
Begin filling out the appropriate user details.
Users must have a first and last name.
Users can't have the same email address, each user must have their own individual email address.
Fill in the password, the new User can always request a password reset and change it later.
Sort order refers to the order in which a User shows up on the Dispatch Calendar.
Add phone number so User can receive notifications.
Choose an appropriate roll for this User (see this article HERE)
Hourly wage is important for job costing if they are a technician or apprentice. Choosing Pay Tier is necessary if you are using NuComp or commissions to track labor for technicians.
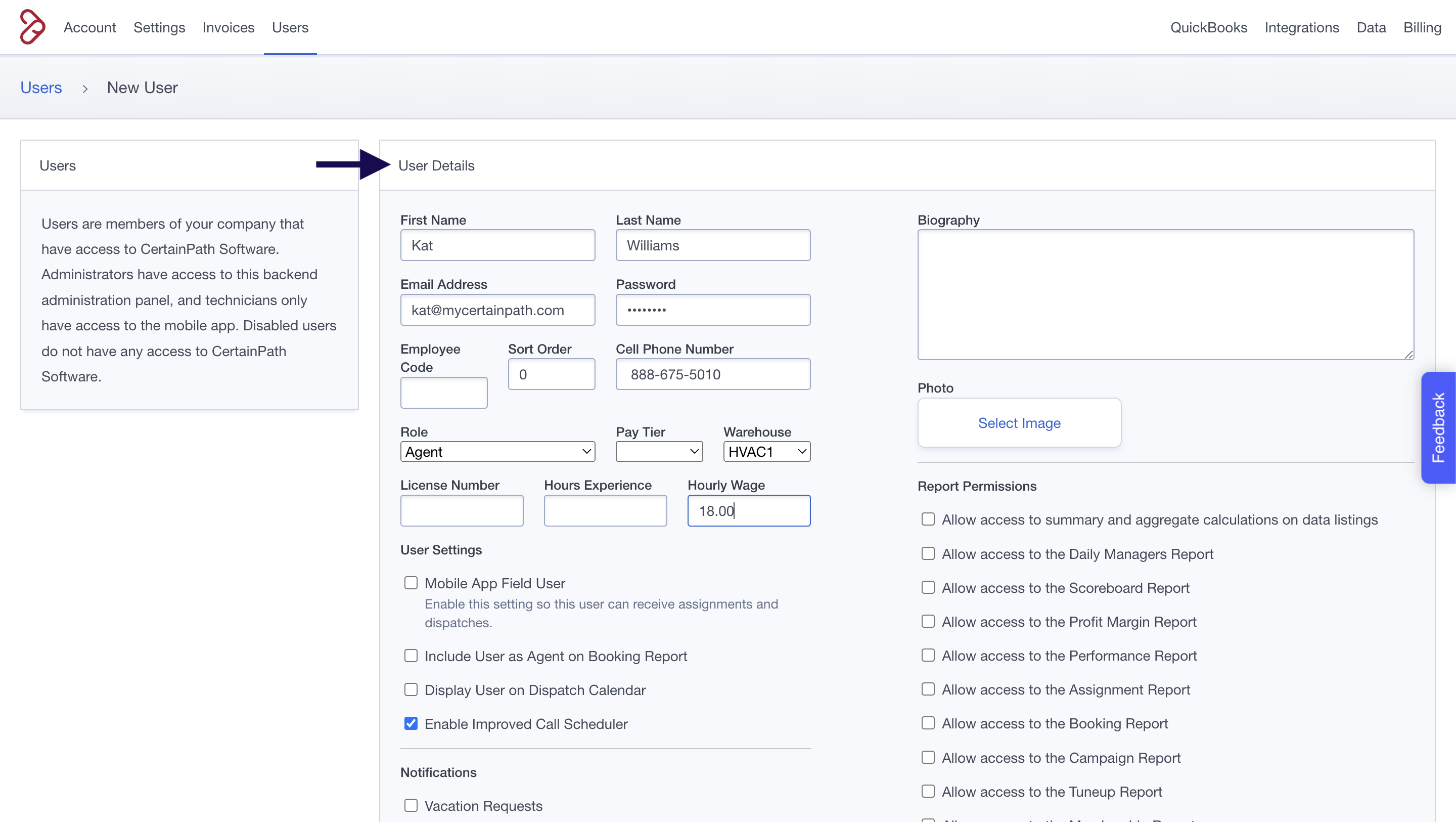
User Settings
Mobile App Field User only needs to be checked if this is a User that will be in the field working with your customers.
Include the User as an Agent on the booking report if they are a CCR or will be answering any calls in the office.
Display any User on the dispatch calendar that you prefer.
Enabling Improved Call Scheduler allows you to use the latest version of the customer intake form on CertainPath Software.

Notifications
Vacation Requests are email only and allows the person who receives this notification to approve the request by clicking on the link in the email.
Dispatch Ready, Assignment Extensions, and Return requests are best used for your CCR or Dispatcher in the office. The notification is sent via SMS and email.
Debriefs, Materials Receipts, and Followups are great for an Office Manager and are sent via SMS and email.
Invoice, Invoice Payments are sent via email. These are great for the owner, or an accountant.
Copy Debrief PDF is only for technicians and apprentices. If they create and submit a debrief, they will receive and email with that debrief attached as a PDF.
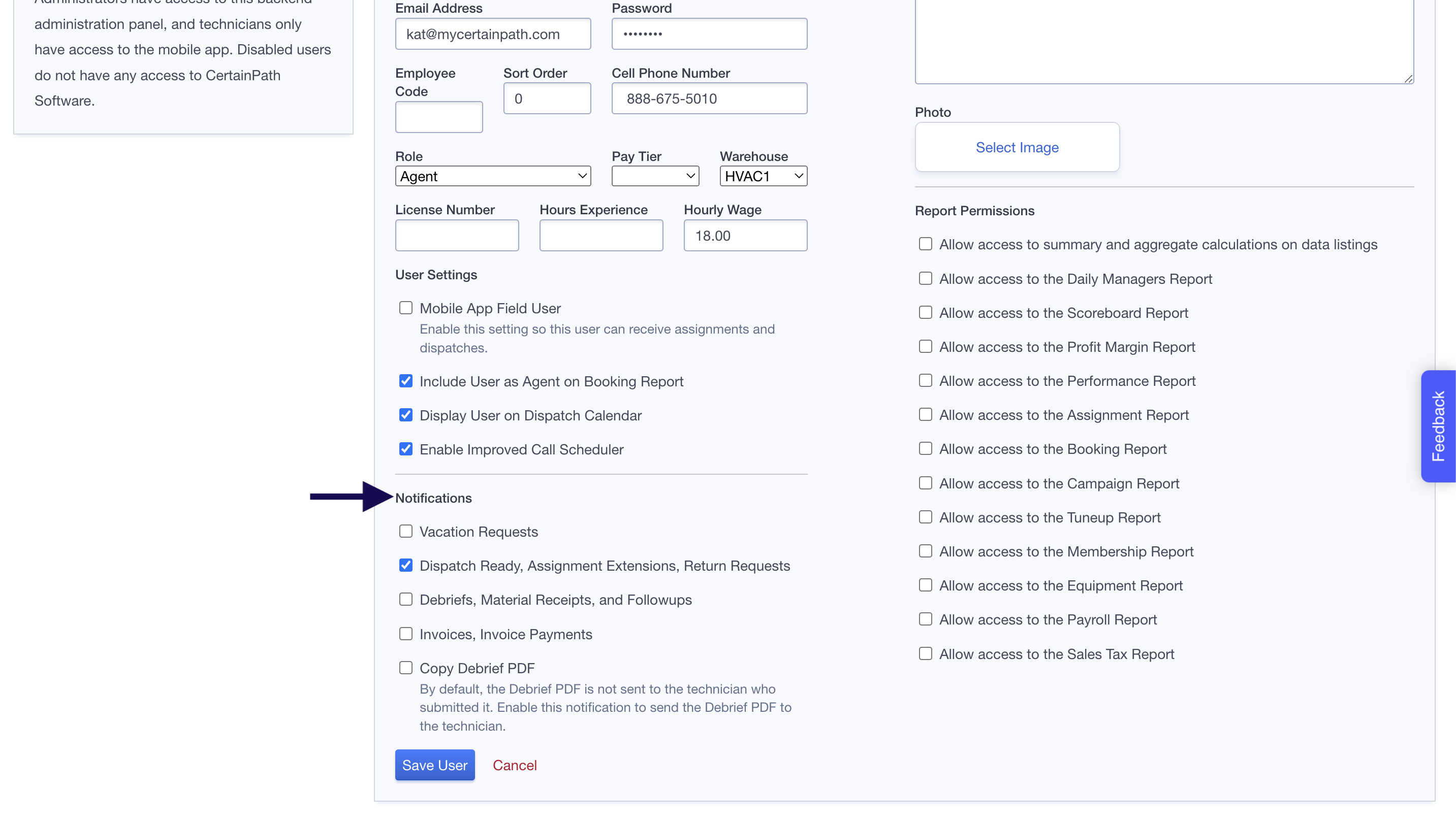
Biography and Photo
Biographies are only applicable to technicians and apprentices and will be sent when you dispatch the technician to the customers. This only happens if you are not integrated with PulseM.
Photos can be added for every user and will be visible on the dispatch calendar. The technicians and apprentices photos will also be sent to the customer upon dispatch unless you are integrated with PulseM
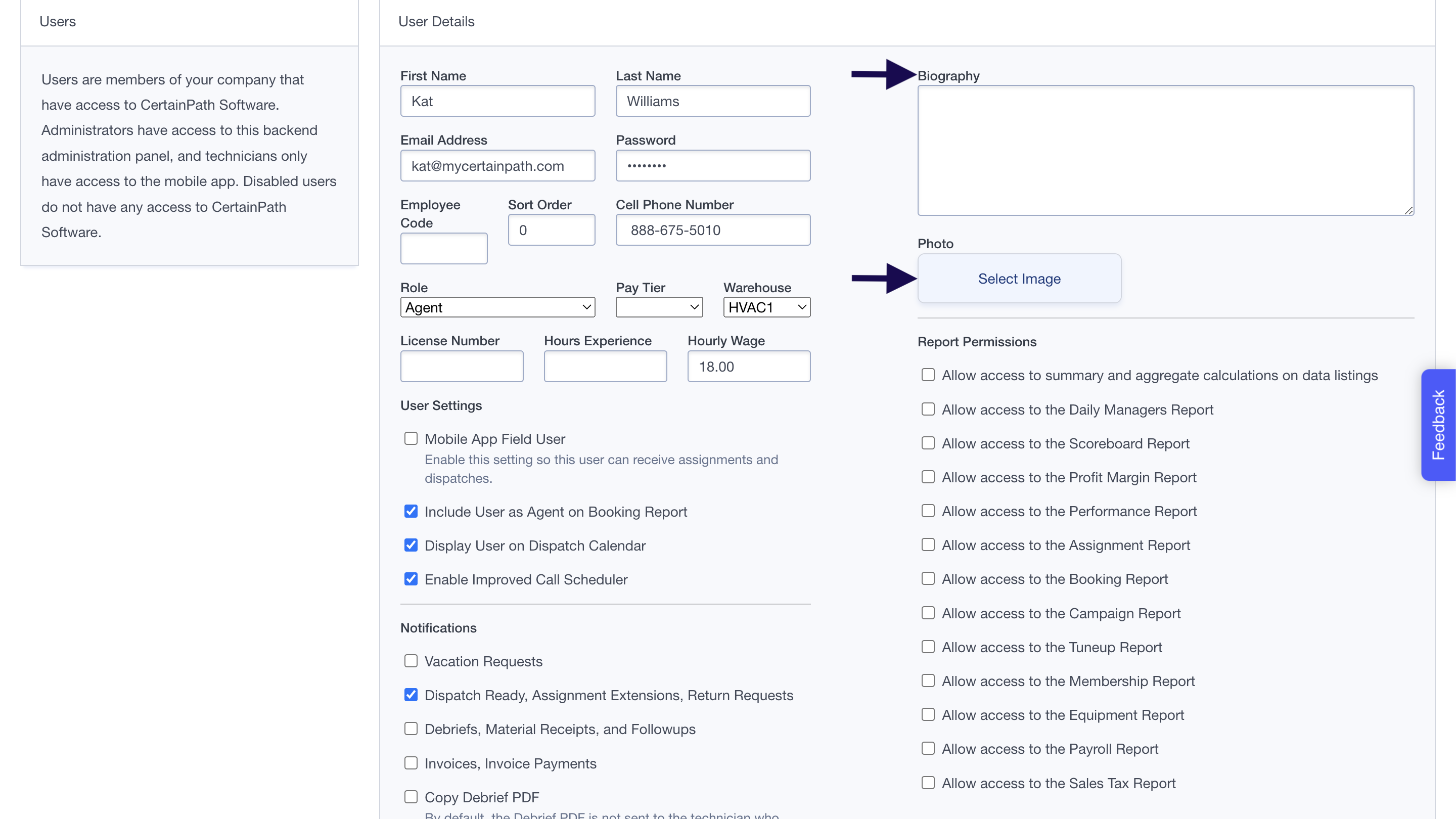
Report Permissions will be filled out in accordance with each User Role once you click on Save User.
Administrator: All Reports
Manager: All Reports
Agent: No Reports, but you are able to give them access if you do click on the boxes next to each report.
Technicians: No Reports
Apprentices: No Reports
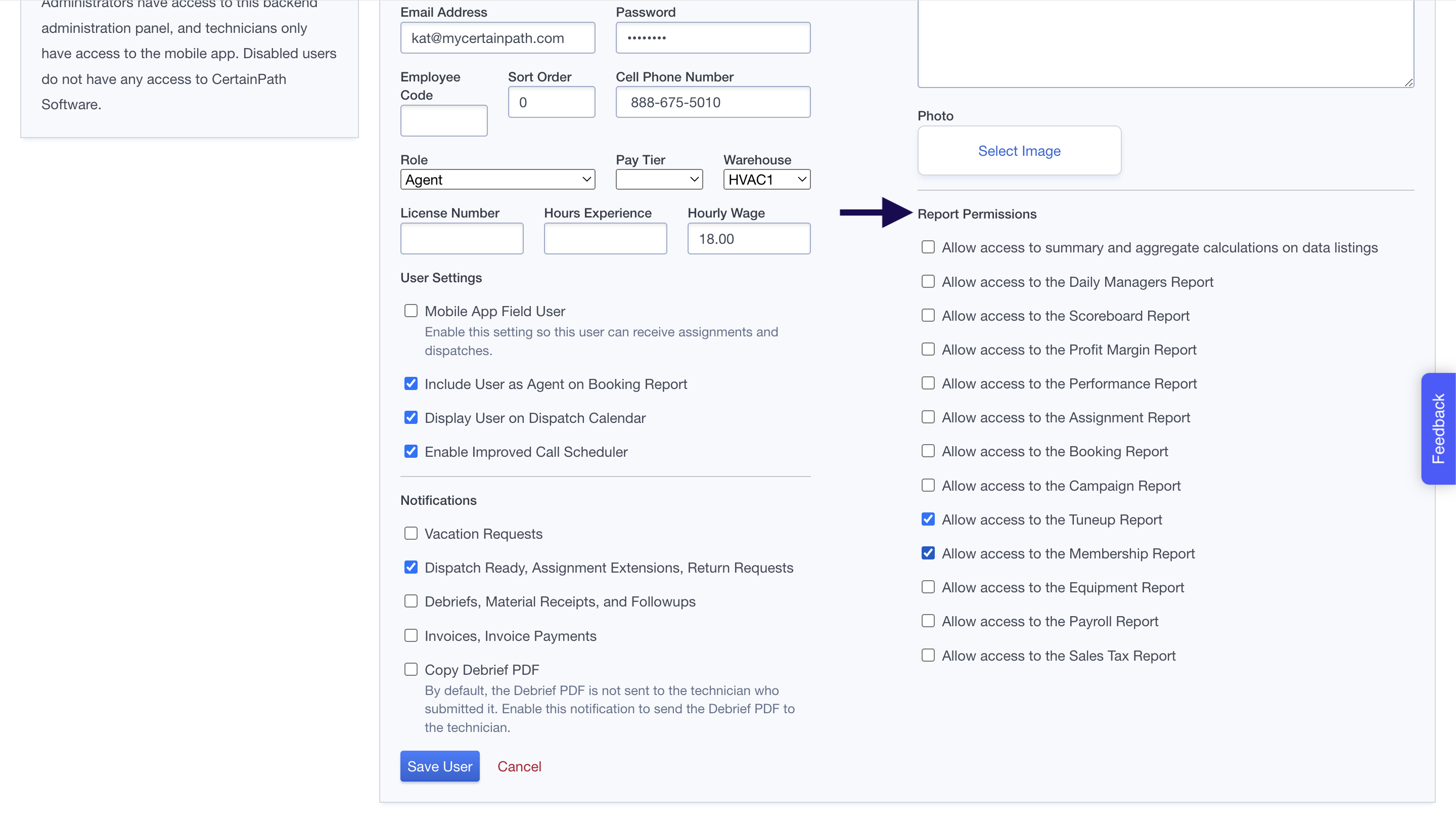
Finally, once you have made all adjustments, click in "Save User" so your new user can go to app.goserviceline.com to begin training on CertainPath Software.